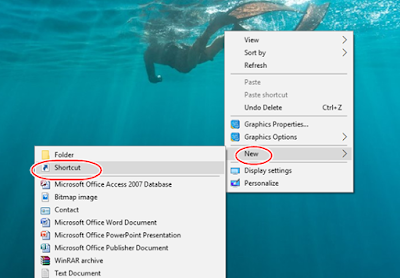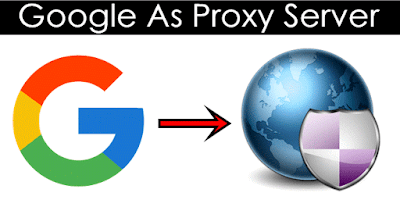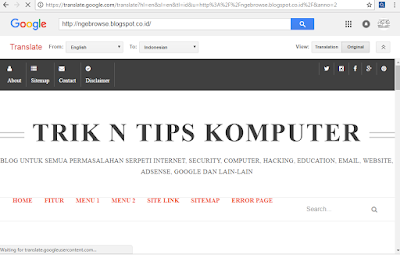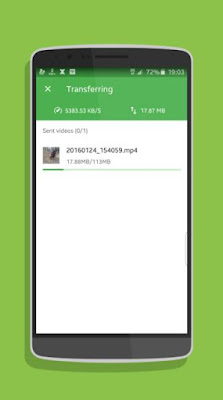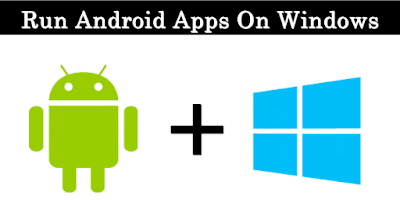Cara Merubah Mac Address Di Perangkat Android Anda
www.mediatronika.com - Cara Merubah Mac Address Di Perangkat Android Anda
Di smarphone Android, alamat MAC digunakan oleh berbagai aplikasi Android untuk membatasi akun ganda aplikasi atau mendaftarkan perangkat seluler secara unik di log akses.
Terkadang alamat Address kita dibatasi oleh administrator jaringan untuk mengakses layanan jaringannya. Tapi, kita bisa melewati itu jika kita memiliki MAC Address baru.
Pada artikel ini kita akan membahasa tentang "Bagaimana cara mengganti MAC address di Android". Dengan bantuan trik ini kita bisa dengan mudah melewati sekuritas dan filter MAC level. Jadi, tanpa menyia-nyiakan waktu berharga Anda, ayo lanjutkan ke trik yang menakjubkan berikut.
Cara Mengganti Alamat MAC Di Perangkat Android.
Berikut adalah panduan langkah demi langkah lengkap untuk mengubah alamat MAC di perangkat Android:
Persyaratan :
1. Perangkat Android yang sudah di rooting
2. Aplikasi Busy Box1. Perangkat Android yang sudah di rooting
3. Aplikasi WiFi Mac changer
--------------------------------------------------------------------------------------------------------------------------
Cara Memeriksa Alamat Mac Anda Di Android.
Untuk memeriksa alamat MAC Anda ikuti langkah-langkah di bawah ini.
- Buka aplikasi Setting pada telepon Anda.
- Kemudian ketuk pada opsi About phone.
- Di sini Anda akan menemukan semua informasi tentang telepon mengenai IMEI, alamat MAC, versi Android dan lain-lain
 |
| Cara Merubah Mac Address Di Perangkat Android Anda |
Prosedur Untuk Mengubah Alamat Mac Di Android:
Bagian 1: - ROOTING.
Akses root memberikan izin untuk mengedit file di penyimpanan memori root perangkat tempat firmware dipasang. Kita bisa melakukan banyak percobaan menakjubkan dengan akses root. Rooting ponsel Android begitu sederhana tapi pengguna Android selalu takut rooting karena membatalkan garansi ponsel kita dan juga bisa membuat rusak ponsel kita. Tapi di artikel ini kita akan membahas cara sederhana rooting tanpa terhubung ke PC.
- Pertama-tama unduh dan pasang aplikasi kingoroot.
- Sekarang hubungkan ke jaringan WiFi atau aktifkan data seluler Anda. dianjurkan dengan wifi dengan kecepatan tinggi.
- Buka aplikasi dan tap pada one click root option.
 |
| Cara Merubah Mac Address Di Perangkat Android Anda |
- Membutuhkan waktu sekitar 2 sampai 5 menit untuk rooting tergantung pada kecepatan WiFi Anda.
- Sekarang, Anda akan melihat pesan root succedeed dan akan menginstal aplikasi kingo superuser ke ponsel Anda untuk mengelola izin root Anda.
 |
| Cara Merubah Mac Address Di Perangkat Android Anda |
Bagian 2: - Instal Busy Box.
- Download dan Install busybox dari link di bawah ini
- Setelah instalasi, buka aplikasi tunggu beberapa menit untuk mengumpulkan informasi telepon Anda.
 |
| Cara Merubah Mac Address Di Perangkat Android Anda |
Bagian 3: - Instal WifiMac Changer.
- Setelah itu Install App WiFi Mac changer.
Luncurkan aplikasi dan aplikasi ini akan menunjukkan alamat Mac sebenarnya dari perangkat.
- Sekarang klik pada generate tombol random Mac address untuk mendapatkan MAC address baru atau Anda juga bisa mengetikkan Mac address sendiri.
 |
| Cara Merubah Mac Address Di Perangkat Android Anda |
- Setelah itu klik tombol hard change. Ponsel kita masuk ke mode airlplane dan alamat Mac kita berubah.
 |
| Cara Merubah Mac Address Di Perangkat Android Anda |
- Klik pada tombol Set Real Mac Back untuk mengembalikan Mac Address Anda.
 |
| Cara Merubah Mac Address Di Perangkat Android Anda |
- Jika gagal mengubah alamat Mac maka buka aplikasi Busy Box.
- Tunggu sampai busybox mengumpulkan informasi perangkat Anda. Kemudian minimize busybox dan ikuti langkah-langkah menggunakan Aplikasi Wifi MAC Changer untuk mengubah alamat MAC.
Sebagai kesimpulan, pastikan Anda tahu apa yang Anda lakukan dengan perangkat Anda saat mencoba mengubah Alamat MAC di android karena bisa membuat rusak telepon Anda dan membatalkan garansi Anda.